الزعيم
الرئيس



عدد الرسائل : 1095
العمر : 37
الموقع : https://pioneer.yoo7.com
العمل/الترفيه : الحاسب الالى
المزاج : الكمبيوتر
احترامك لقوانين المنتدى : 0
نقاط العضو :
الاوسمة : 
تاريخ التسجيل : 01/08/2008
 |  موضوع: انشاء الجدول موضوع: انشاء الجدول  الإثنين 06 أكتوبر 2008, 14:10 الإثنين 06 أكتوبر 2008, 14:10 | |
| دروس قاعدة بيانات FoxPro 6
الدرس الأول " إنشاء جدول "
تقديم :
FOXPRO هو أحد برامج البرمجة المصاحبة لبرنامج Microsoft Visual Studio 6.0 يساعدك على تصميم قواعد البيانات الخاصة بك و هو بالقوة الكافية ليعوضك عن Microsoft Access حال عدم توفره بجهازك و كل ما تحتاجه خلافا للبرنامج Microsoft Visual FoxPro 6.0 هو عقل يقظ لماح
لنبدأ على بركة الله

ما نراه هو الصفحة الأساسية للعمل و هي بطبيعة الحال لا تختلف عن أي نافذة فنجد شريط العنوان يليه شريط القوائم ثم شريط الأدوات و لتعلم وظيفة كل رمز فقط عليك وضع المؤشر فوقه لثواني و سوف نستخدم أول رمز من الشمال و جميعنا تقريبا يعرفه انه رمز الصفحة البيضاء new
ستظهر أمامك نافذة جديدة و من عنوان الدرس نعلم إننا سنستخدم الاختيار table ثم نضغط new file

ستطلب منك النافذة التالية اسم و مكان للجدول المراد إنشاؤه و لك حرية الاختيار بالطبع عن نفسي فقد قمت بعمل مجلد خاص و أسميت الجدول بالدرس 1
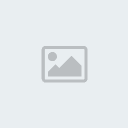
بعد ضغط حفظ save تظهر نافذة تكوين الجدول
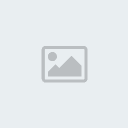
و كما نرى فالحقول fields لها مواصفات تمكنك من تحديد البيانات المدخلة و لنبدأ بأول حقل
نجد مستطيل تحت تبويب name و هو يطلب أسم للحقل أكتب id لاحظ أن اسم الحقل يستخدمه المبرمج في تكوين العلاقات و الاستعلامات و التقارير بينما يعني للمستخدم عنوان المعلومة المراد إدخالها و لذا نستخدم النماذج مستخدمين عناوين سهلة للمستخدم ف id يمكننا ان نكتبها مسلسل بمعنى رقم السجل
اضغط tab من لوحة المفاتيح تنتقل إلى خانة تبويب type النوع و منها
-
character حرفي و تقبل جميع ما يمكن إدخاله من لوحة المفاتيح حروف و أرقام و رموز -
numeric رقمي يشمل الأرقام مشتملة الإشارة و العلامة العشرية ان وجدت -
date تاريخ و دائما طوله 8 خانات و يأخذ الشكل mm/dd/yy أي ببدء بالشهر ثم اليوم -
logical منطقي و يستخدم مع النوعية التي تتطلب اختيارا من اثنين فقط مثل نعم أو لا memo ملاحظات و هي تمكنك من إدخال بيانات كبيرة الحجم لا تسمح بها النوعيات الأخرى
بالطبع هناك نوعيات أخرى ومن المفترض انك على علم بالمتغيرات و أنواعها الآن اختر numeric ثم اضغط tab تنتقل إلي تبويب width العرض و هو تبويب تحديد عدد الحروف أو الأرقام المدخلة اكتب 3
التبويبات التالية و لن نستخدمها الآن هي
-
decimal عدد الأرقام العشرية -
index فهرس بمعنى هل نرغب في فهرسة الحقل من عدمه null لتحديد قبول قيمة صفرية من عدمه
اكتب الحقول بالمواصفات كما تظهر أمامك في الصورة التالية

يمكننا القول بان البيانات الموضحة تصلح كبيانات أساسية أو دفتر عناوين الخ لاحظ أن am_call قصدت به إمكانية الاتصال المبكر بينما o_phone تليفون المكتب و h_phone تليفون المنزل الآن اضغط OK
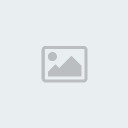
هل تريد إدخال بيانات الآن إذا أجبت لا سيتم حفظ الجدول اضغط yes لتظهر نافذة إدخال البيانات التالية

أغلق نافذة إدخال البيانات * لاحظ ان الملف ما زال مفتوحا بالرغم من إغلاق نافذة البيانات انظر شريط المعلومات * الآن نفرض أننا نريد تعديل الجدول هناك عدة طرق سأذكرها في أماكنها
من شريط القوائم View -> Table Designer

تظهر نافذة التعديل و قد مرت بك مسبقا أثناء إنشاء الجدول

يمكنك التعديل و الحذف و الإضافة و إعادة ترتيب الحقول
-
لتعديل اسم حدده بالنقر ثم اكتب الاسم الجديد -
لحذف حقل حدده بالضغط على يسار الاسم فيظهر سهمين كما بحقل id بالصورة عاليه ثم اضغط delete -
لإضافة حقل حدد الحقل الذي سيليه ثم اضغط insert لنقل حقل من مكانه انتقل بالمؤشر إلي يسار اسم الحقل حيث يتحول إلى سهم له رأسين اضغط الزر الأيسر للفأرة و اسحب إلى المكان الجديد ثم حرر الزر الأيسر للفأرة
بعد التعديل اضغط ok و سيتم سؤالك عن رغبتك في حفظ التغييرات .
نريد الآن إغلاق الملف و لذا سنذهب إلى شريط القوائم ثم Windows -> Data Session
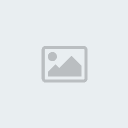
تظهر أمامنا النافذة التالية

و بالطبع تحتوي على العديد من الوظائف فالخصائص properties تمكننا من التعديل modify كما بالنافذة التالية
أما لأننا نريد غلق الملف فإننا ببساطة سنضغط close
نافذة الأوامر command
إنها النافذة القابعة بأعلى يمين الشاشة منذ بدء البرنامج تقوم بترجمة ما تفعله أو تنفذ الأوامر التي تدخلها أنت بها فعندما أنشأت جدول كان الآمر المستخدم create lesson1 و عندما قمت بالتعديل استخدمت الأمر modify structure و عندما أغلقت النافذة استخدمت الأمر use نعم بهذه البساطة و بمراقبتك لهذه النافذة تتعلم الكثير إن يشاء الله | |
|
 كل عام وانتم بخير
كل عام وانتم بخير  كل عام وانتم بخير
كل عام وانتم بخير  كل عام وانتم بخير
كل عام وانتم بخير